How to Take a Screenshot on an HP Laptop: A Detailed Guide
how to screenshot on hp laptop
Capturing your screen is an essential skill for both work and personal use. Whether you’re documenting an error message, saving a moment from a video call, or preserving an interesting webpage, knowing “How to take screenshot in laptop” can make the process quick and effortless. This guide will walk you through various methods tailored to different operating systems, ensuring you find the perfect solution for your needs
Capturing your screen is an essential skill for documenting information, sharing ideas, or saving moments from your computer. Whether you need to capture an entire screen or just a specific area, this guide will walk you through several methods available on HP laptops running Windows.
Table of Contents
Introduction
HP laptops are well-regarded for their performance and versatility. They come equipped with several native screenshot options, thanks to Windows. In this guide, we cover everything from basic keyboard shortcuts to advanced screenshot tools. Whether you’re new to capturing screenshots or looking for enhanced functionality, you’ll find a method that suits your needs.
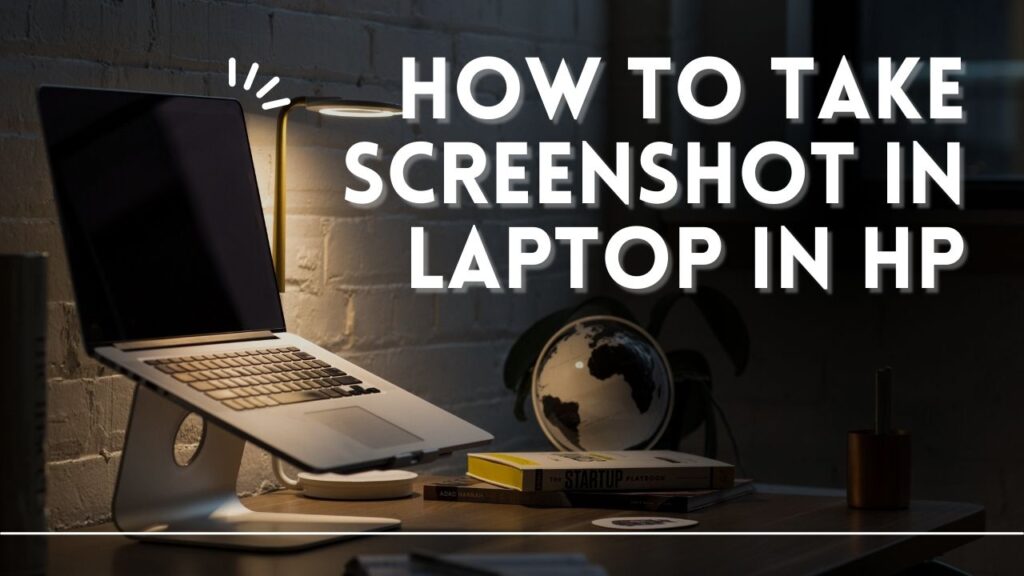
Using the Print Screen Key
Capturing the Entire Screen
-
Identify the Key:
Most HP laptops feature a key labeled PrtScn or Print Screen. On some models, this function may require you to press the Fn key simultaneously. -
Take the Screenshot:
Press the PrtScn key. This action copies an image of your entire display to your clipboard. -
Save the Image:
Open an image editing program such as Microsoft Paint, press Ctrl + V to paste the screenshot, and then save the file in your desired format (e.g., PNG or JPEG).
Capturing an Active Window
-
Select Your Window:
Click on the window you want to capture to make it the active one. -
Use the Shortcut:
Press Alt + PrtScn. This combination will capture only the active window and copy it to your clipboard. -
Paste and Save:
Open your preferred image editor, paste the screenshot using Ctrl + V, and save the file.
Saving Screenshots Directly with Windows Key + Print Screen
For a more streamlined approach that eliminates the need to manually paste the screenshot:
-
Execute the Shortcut:
Press Windows Key + PrtScn together. Your screen will momentarily dim, signaling that a screenshot has been taken. -
Automatic File Storage:
The screenshot is automatically saved as an image file in the Pictures > Screenshots folder, making it easy to locate and use later.
Snipping Tools: Snip & Sketch and the Snipping Tool
Overview of the Snipping Tool
The Snipping Tool has been a longstanding utility in Windows that lets you capture a screenshot in different shapes:
-
Types of Snips:
-
Freeform: Draw a custom shape around the area.
-
Rectangular: Create a rectangular capture by dragging the cursor.
-
Window: Select a specific window.
-
Full-screen: Capture the entire display.
-
-
How to Use:
Open the Snipping Tool from the Start menu, choose the capture mode, and then click “New” to take your screenshot. You can annotate or crop the image before saving it.
Using Snip & Sketch
For Windows 10 and later, Snip & Sketch offers an updated and user-friendly experience:
-
Open the Tool:
Press Windows Key + Shift + S. Your screen will dim slightly, and a toolbar will appear at the top. -
Select a Capture Mode:
Choose between rectangular, freeform, window, or full-screen snips. -
Edit and Save:
The screenshot is automatically copied to your clipboard. Click the notification that appears to open Snip & Sketch, where you can add annotations or make edits before saving the final image.
Capturing Screenshots with Windows Game Bar
Originally designed for gamers, the Windows Game Bar is also useful for taking screenshots:
-
Activate the Game Bar:
Press Windows Key + G to open the Game Bar interface. -
Capture Your Screen:
Click the camera icon or press Windows Key + Alt + PrtScn. The screenshot will be saved automatically in the Videos > Captures folder. -
Review Options:
The Game Bar also lets you record your screen, which can be beneficial if you need both still images and video captures.
Advanced Options: Third-Party Tools
If you require additional features such as scrolling screenshots, timed captures, or extensive editing options, consider using third-party software. Here are some popular options:
-
Lightshot:
An easy-to-use tool that lets you select any part of your screen, edit the image, and share it online. -
Greenshot:
A free, open-source program that offers a variety of capture modes along with built-in editing features. -
Snagit:
A premium tool providing advanced functions such as panoramic captures, screen recording, and comprehensive annotation options. Ideal for professionals who need detailed documentation or tutorials.
Troubleshooting Common Issues
Even with several methods available, some issues might arise. Here are solutions to common problems:
Print Screen Key Doesn’t Respond
-
Function Lock:
On some HP laptops, you might need to press the Fn key along with PrtScn if the Print Screen function is set as a secondary feature.
Clipboard Issues
-
Pasting Errors:
If nothing appears when you paste (using Ctrl + V), try restarting your computer or checking for any clipboard-related software conflicts.
Software or Application Issues
-
Snip & Sketch Not Opening:
If the Windows Key + Shift + S shortcut doesn’t work, ensure that your system is up to date and that the Snip & Sketch app is enabled. Reinstalling the app via the Microsoft Store might also help.
Locating Saved Files
-
Automatic Saves:
For Windows Key + PrtScn captures, screenshots are saved in Pictures > Screenshots. If you can’t find your file, check your default directories or adjust the save settings in the application.
Frequently Asked Questions (FAQs) on “How to take screenshot in laptop”
Q: Is it necessary to press the Fn key on an HP laptop to use Print Screen?
A: Depending on your HP model, you may need to press the Fn key to use Print Screen if you set it as a secondary function.
Q: Where do screenshots get saved using the Windows Key + PrtScn method?
A: Windows saves screenshots automatically to the Pictures > Screenshots folder.
Q: Can I edit my screenshot immediately after capturing it?
A: Yes, tools like Snip & Sketch let you annotate, crop, or adjust your screenshot right after you capture it.
Q: What should I do if my Print Screen key is unresponsive?
A: Verify that your keyboard settings are correct, and try using the Fn key. Additionally, check for any software conflicts or driver updates on the HP support site.
Q: Are third-party screenshot tools safe to use for “How to take screenshot in laptop”?
A: Yes, if downloaded from reputable sources. Tools like Lightshot, Greenshot, and Snagit are widely used and trusted by many users.
Conclusion
In conclusion, understanding “How to take screenshot in laptop” is not just a handy trick but an essential skill in today’s digital age. Whether for troubleshooting, sharing valuable information, or simply preserving memorable moments, mastering this technique can streamline your workflow and enhance your productivity. With clear, step-by-step instructions available for different operating systems, anyone can quickly learn to capture their screen efficiently and effectively.
Also Check Our Latest Uploads
Navigating the Future: Top Trends Shaping Education in 2025
Facebook Ads Library and its Benefits(2025 Marketing Trends)

